Creating 2D Nodes
The Create 2D Nodes tool generates 2D node points using the attributes assigned in the Boundary Layer and works with a DEM to generate the 2D cells and 2D junctions. The tool requires a DEM raster and a Boundary Layer as input, with the option to include an Obstruction layer. GeoSWMM allows the obstruction of flow through Obstruction Layer, which is expected to be polygon features. The output layer will be stored in the project geodatabase. You must manually edit or remove any 2D node features if desired.


Fig.158: Create 2D Nodes option in 2D Modeling Tool list
The interface of this tool looks like the following:
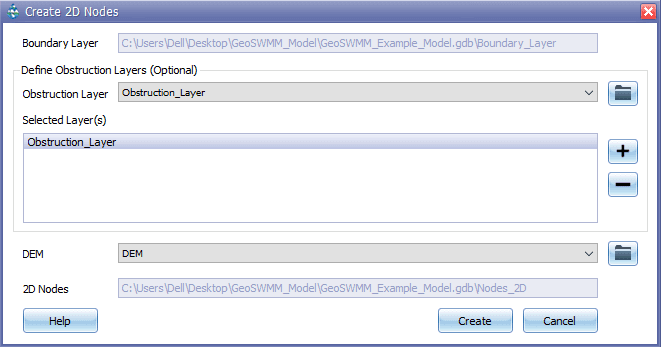
Fig.159: Create 2D Nodes Tool window
Steps:
-
The Boundary Layer will be directly assigned from the Define Boundary Layer tool, where the layer is saved in the GeoSWMM project.
-
Assigning Obstruction layer is optional. However, you can specify Obstruction Layers from:
a)The ArcMap TOC panel through the dropdown list
b)The browse option
-
Click the “+” sign to add the obstruction layer as selected layer in the list. To remove a layer, select a layer and click “-” sign.
-
Assign a DEM raster either from the ArcGIS ToC or by browsing from the computer drives.
-
2D Nodes will be stored in the Project geodatabase.
-
Click “Create” to generate the points. A point layer named “Nodes_2D” will be added to the ArcGIS ToC.
