Watershed Delineation Tool
The Watershed Delineation Tool in GeoSWMM performs GIS based topographic analysis to define the subcatchment boundaries in a SWMM project. Using DEM information on the project area, the tool enables users to analyze the model topography identify the stream layout ,and delineate subcatchment boundaries at given locations (points of interest).
Subcatchment properties (e.g. area, shape, surface slope, imperviousness, outlet location,etc.) play quite significant roles during any hydrologic event and therefore their accurate representation is essential to the SWMM model. The Watershed Delineation Tool helps the GeoSWMM users efficiently create and manage their model subcatchments and associated streams and outlets. The tool provides the utmost flexibility in assigning desired outlets (or pour points) and generating their contributory watershed areas in a GeoSWMM project.
Watershed Delineation Principles
In hydrology, a watershed is an upslope drainage area that contributes water flow to a common outlet during a hydrologic event. The contributory drainage area is also referred to as the catchment or the drainage basin. The outlet (or the water pour point) is the point on the surface at which water flows out of a catchment area. It is the point with the lowest elevation along the catchment boundary.
A catchment may contain smaller watersheds, called subcatchments or subwatersheds. The outlet’s points define the shape and spatial extent of the subcatchment boundaries. The number of subcatchments is equal to the number of outlets. The stream network that conveys water from several subcatchments to a common outlet looks like the veins of a leaf, with the position of the outlet at the end of the midrib (Fig. 73).
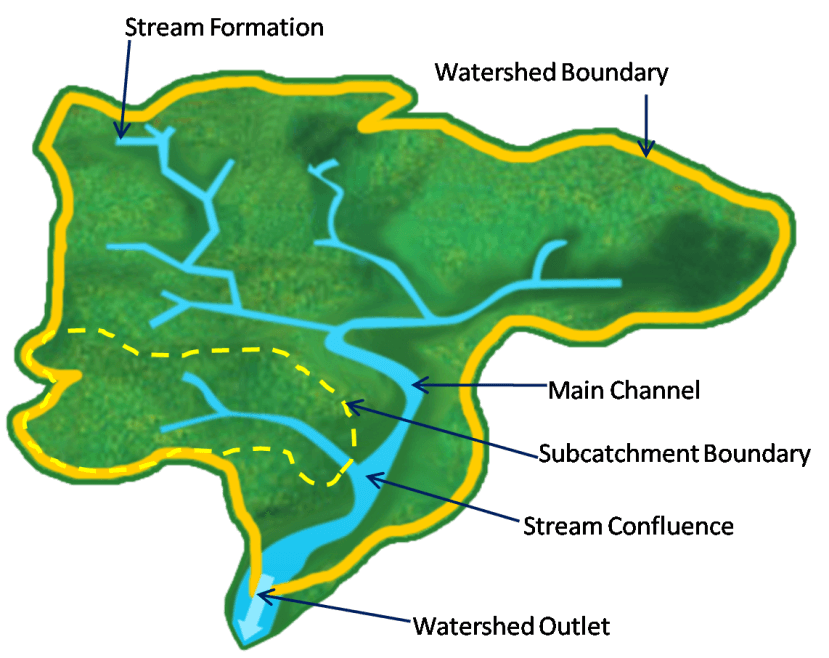
Fig.73: A schematic diagram of Watershed components
A watershed segmentation process, commonly referred to as watershed delineation, generates the subcatchments for a set of outlets within a drainage basin. It is an essential task for an accurate representation of the hydrologic and hydraulic components in a SWMM model. However, if a user already has the previously developed subcatchment boundaries for their project area then watershed delineation may not be required in a GeoSWMM project.
The Watershed Delineation Tool is a simple and interactive tool to aid users in automatically delineating subcatchment boundaries. The Watershed Delineation Tool in GeoSWMM primarily models the flow of water across an area of interest. The terrain of the area determines the extent of the drainage area and the direction of flow during a hydrologic event. In GIS, the terrain data are widely represented by a Digital Elevation Model (DEM).
The Watershed Delineation Tool works with user-supplied DEM data (in raster or grid format) to segment the model catchment boundary into multiple subcatchments. This process is known as automatic delineation. The accuracy of catchment delineation, therefore, depends on the resolution (e.g. grid cell size) of the DEM data.
Outlets are the basis of watershed segmentation, and they are usually specified at the stream confluences, gauge locations, hydraulic structure locations, and at any other points of interest. However, the stream formation is not essential for catchment delineation unless the user wants to specify the stream confluences as the subcatchment outlets.
Tool Features
The Watershed Delineation Tool manages GIS datasets in a geodatabase while performing the user-assigned tasks. It allows users to process DEM data, create and manage stream networks, define outlets, and finally delineate subcatchment boundaries in individual segments. Several advanced options are utilized with each segment for accurate catchment delineation. When the (
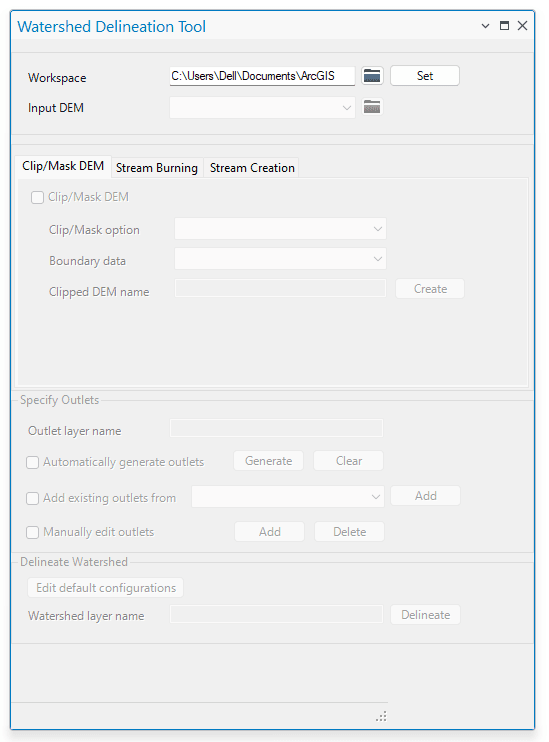
Fig.74: GeoSWMM Watershed Delineation Tool window
There are three major functional segments in the tool interface such as:
-
Workspace and raw DEM (primary input)
-
DEM and stream processing (intermediate section)
-
Specifying outlets and catchment delineation (final components)
Primary Input

Fig.75: The Primary Inputs in the Watershed Delineation Tool
When launched, the Watershed Delineation Tool requires the user to set a geodatabase name where it will manage and store the successive catchments processing information. In addition, the user will need to provide a DEM raster or grid data that represents the surface of the project area. Note that the input DEM must have linear units to accurately delineate subcatchment boundaries.
Intermediate Section
In the intermediate phase, the tool enables a user to do three major tasks associated with the DEM and stream processing such as clipping DEM, burn-in stream,and creating a stream network. Each of these may have significant effects on the catchment delineation process. However, these tasks are optional and therefore the user may skip directly to the outlet and catchment processing (e.g. the final step).
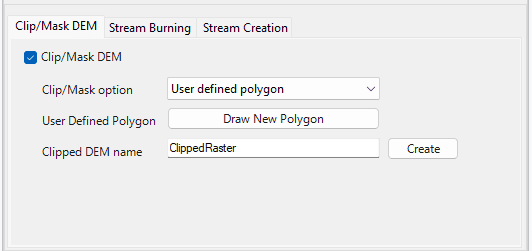
Fig.76: DEM Clipping option
The Clip/Mask DEM option (Fig. 76) allows the user to extract only the desired amount from a large set of DEM data. If the project area is insignificant compared to the input DEM data, then the user may choose this option to reduce the computational time of DEM processing. There are three options provided in selecting the desired extent of the output DEM: User Defined Polygon, Polygon Feature Layer, and Raster Layer.
These options enable the user to either manually define the bounding extent of the output DEM (by choosing the User Defined Polygon option) or to assign the boundary from another existing feature or raster layer (by choosing Polygon Feature Layer or Raster Layer option).
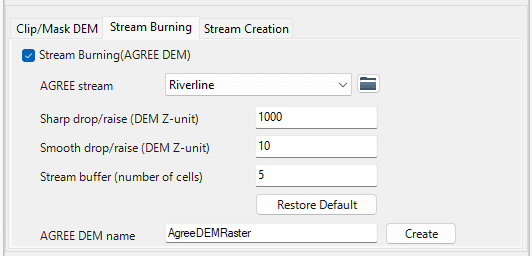
Fig.77: Stream Burning option
The Stream Burning option (Fig. 77) allows the user to prepare AGREE DEM from the input DEM by applying the "burning-in" technique with the AGREE stream layer. This AGREE DEM is subsequently used to develop the flow direction raster. Users may choose this option if they want to precisely define the major water flow path along an existing channel network (AGREE stream).
There are three "burning-in" parameters (sharp drop (or rise) , smooth drop (or rise) and stream buffer) provided here with some default values. The burning-in operation primarily makes an abrupt lowering of the values of the DEM cells (sharp drop) along the AGREE stream lines. It also allows the user to make a gradual transition (or smooth lowering) of the neighboring cells (within the stream buffer value). The burning-in technique is schematically represented in the following Fig. 78.
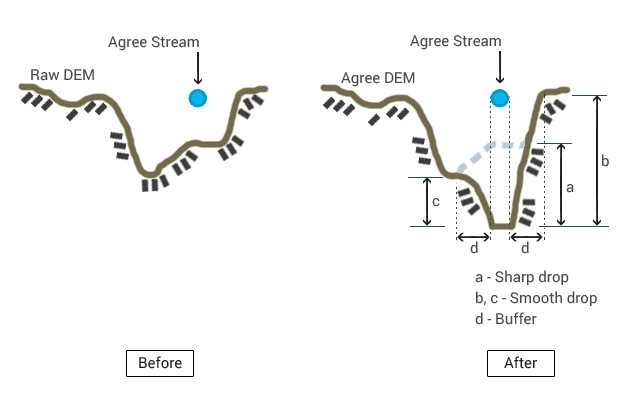
Fig.78: Cross-section view of the Burning-in technique
The third and final option is Stream Creation (Fig. 79). It allows a user to create the contributory stream lines in a catchment area based on the flow accumulation value (minimum threshold). In a SWMM model, these streams are usually represented as the open channel conduits. The flow accumulation value for any cell in the Flow Accumulation Raster must satisfy the minimum threshold specified by the user in order to consider that cell as a part of the stream. The tool connects all the similar cells and proceeds downstream to form the shape of the stream lines. Lastly, it creates a polyline feature layer representing the stream network with a user specified name.
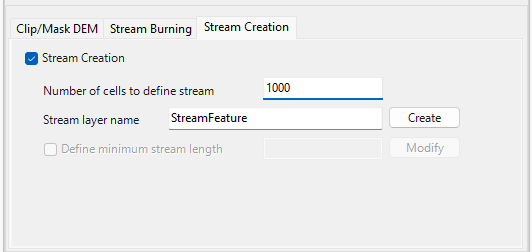
Fig.79: Stream Creation option
After the stream creation is complete, the tool provides an additional option to modify the stream lines. The stream layer created in this step often contains lots of smaller tributaries that have negligible influence on the hydrologic behavior of the model. If these tributaries are also considered, they increase the complexity of the model parameters without any significant variation in the output. Unless there is a special concern, these smaller streams should be eliminated from the network. This tool helps the user eliminate these smaller stream lines based on the minimum stream length criteria and helps update the stream layer accordingly.
Final Components
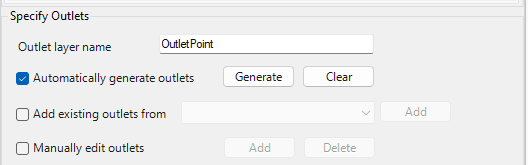
Fig.80: Options for Specifying Outlets
The final components in the interface enable the user to specify the outlets or pour points and then delineate the subcatchment boundaries for those points. The Watershed Delineation Tool provides three options (Fig. 80) for specifying outlets:
-
At stream confluences.
-
From another point feature layer, and
-
At the user-defined locations.
The Automatically Generate Outlets option allows a user to create pour points at the stream confluences. The stream lines must be created before applying this option. A single outlet is created for each upstream channel in the vicinity of the confluence point in this approach. The user can add the outlet points from another point feature layer using the Add Existing Outlets option. This option will show the available point layers (in the table of contents) in a drop-down list and the user needs to specify any outlets they would like to add.
In addition to the above two options, this tool also allows the user to manually digitize the outlet points and add them tothe outlet layer by choosing the Manually Add Outlets option. Note that the user can choose one or more options at a time while specifying the outlet points. Again, for more precise snapping during the positioning of the outlets on the map, the Edit Default Configurations button allows the user to set the snap tolerance value in the map linear unit.
The watershed delineation command is provided just below the outlet specifying options (Fig. 83). The tool will generate a polygon feature layer (with the user-specified name) that represents the delineated subcatchment boundaries. The user should be careful about the projection system of all the data layers used in a watershed delineation project. To accurately perform the catchment delineation and calculate map properties, all of the layers should have the same projected coordinate system.
Working with the Watershed Delineation Tool
The previous section discussed the various application features and their user interface as provided in the Watershed Delineation Tool. The major steps involved in a watershed delineation process will be illustrated with graphics in this section. For this purpose, the following sample DEM (Fig. 81) has been considered as the primary input.
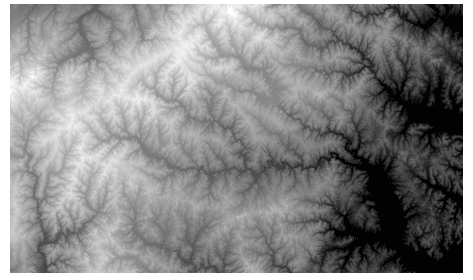
Fig.81: Input r aw DEM
1. Setting Geodatabase File and Directory
A geodatabase file name and directory are provided under the workspace. Input raw DEM can be assigned from the TOC of ArcMap or from the source folder.
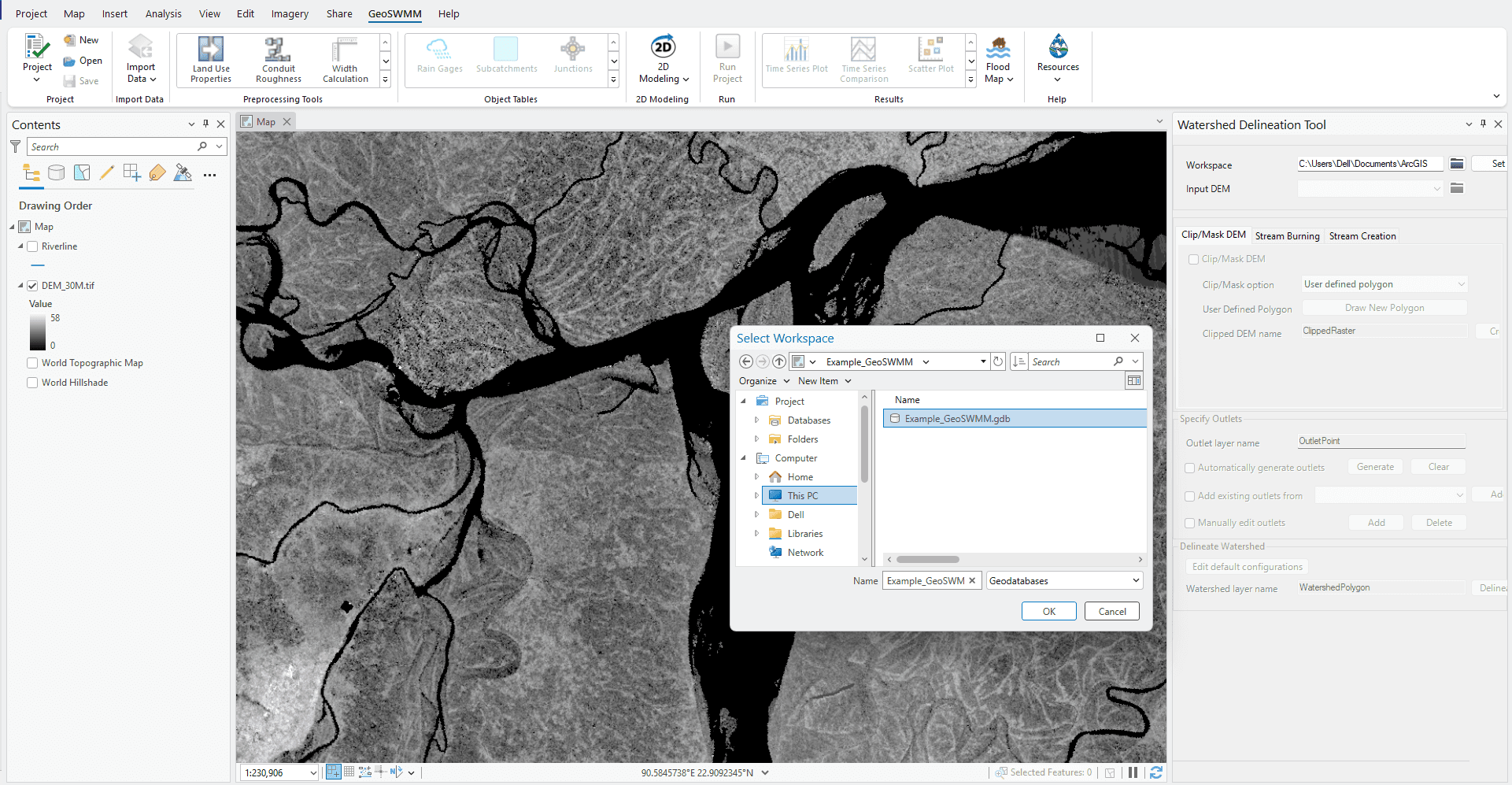
Fig.82: Setting Watershed Delineation Project Geodatabase Directory
2. DEM Clipping (Optional)
The raw DEM can be clipped to a reduced size (clipped DEM) that covers only the area of interest. Here, the boundary extent is set by the user defined polygon layer (Fig. 83).
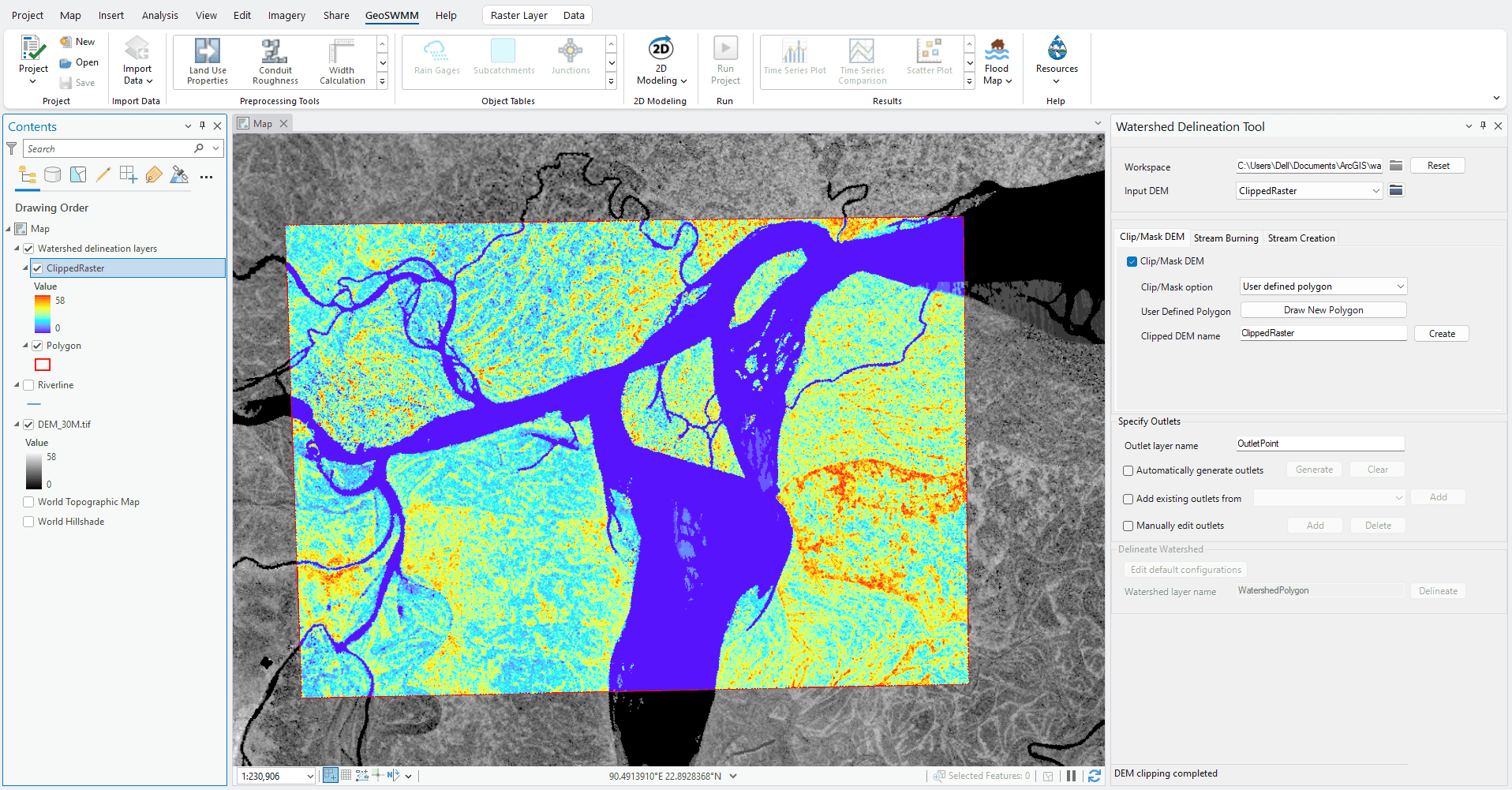
Fig.83: DEM clipping
- Stream Burning-in (Optional)
Stream burning into the clipped DEM is done with an existing channel layer. The resulting DEM is referred to as the AGREE DEM. The process is also called DEM reconditioning.
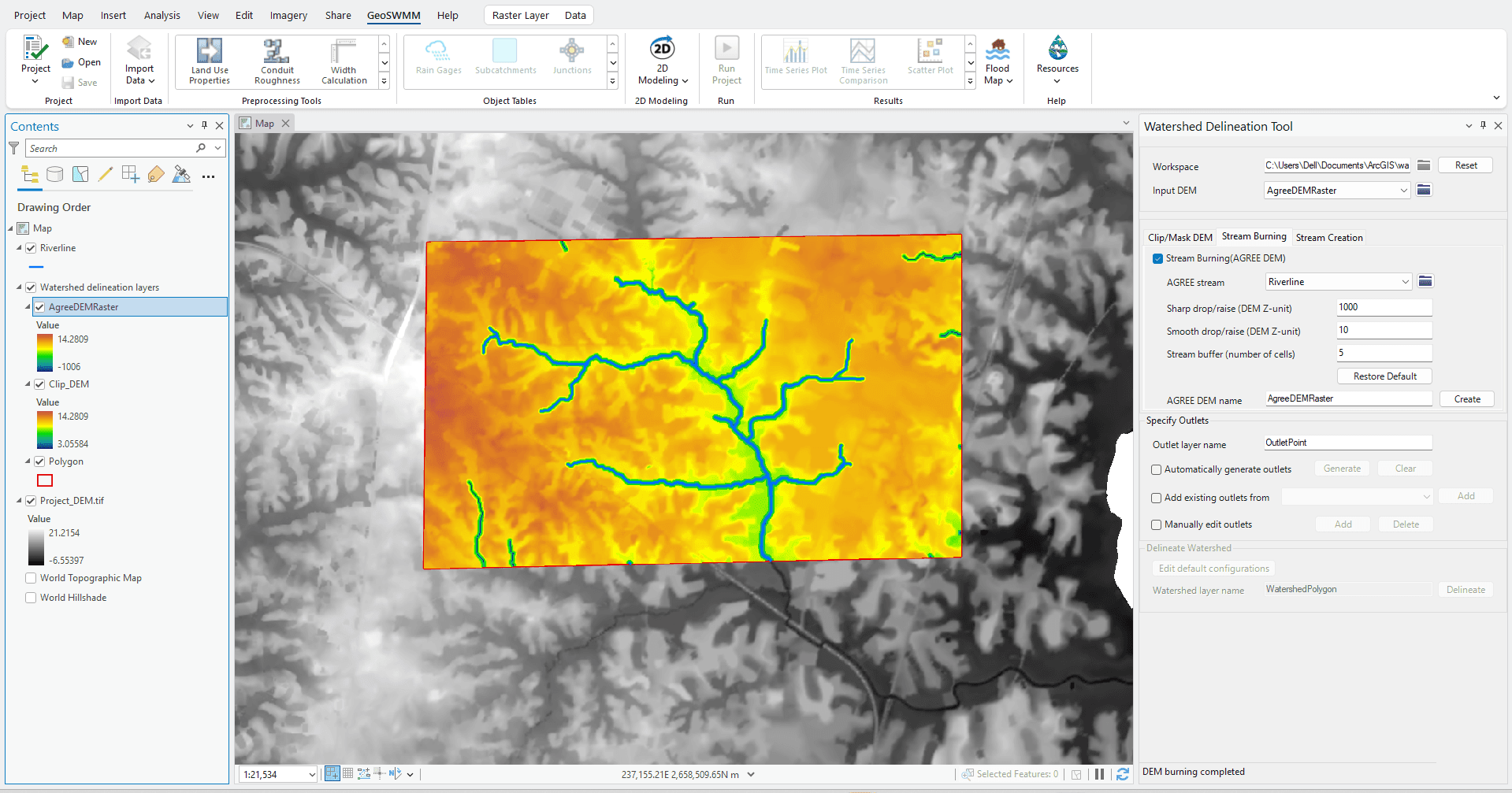
Fig.84: DEM reconditioning
4. Stream Creation (Optional)
A stream network is created from the AGREE DEM. The user may need further adjustments to the created stream lines for accurate representation of the natural channels.
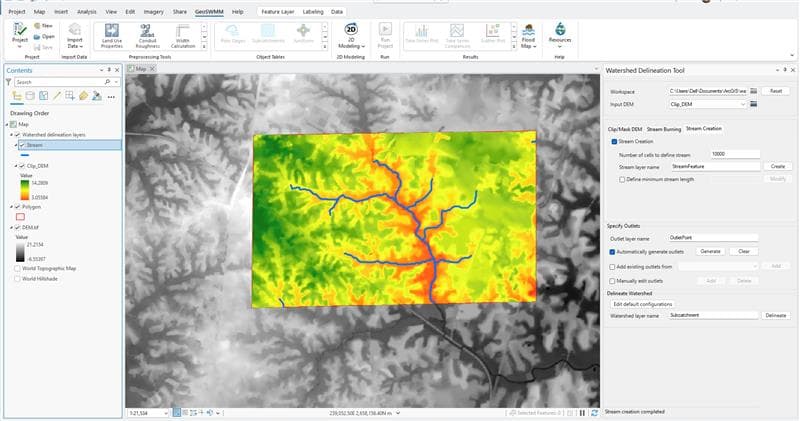
Fig.85: Streamline Creation
- Stream Finalization
Streams outside the areas of interest and with very small lengths can be eliminated to aid delineation. There is an advanced option provided in the tool for eliminating the smaller channel tributaries.
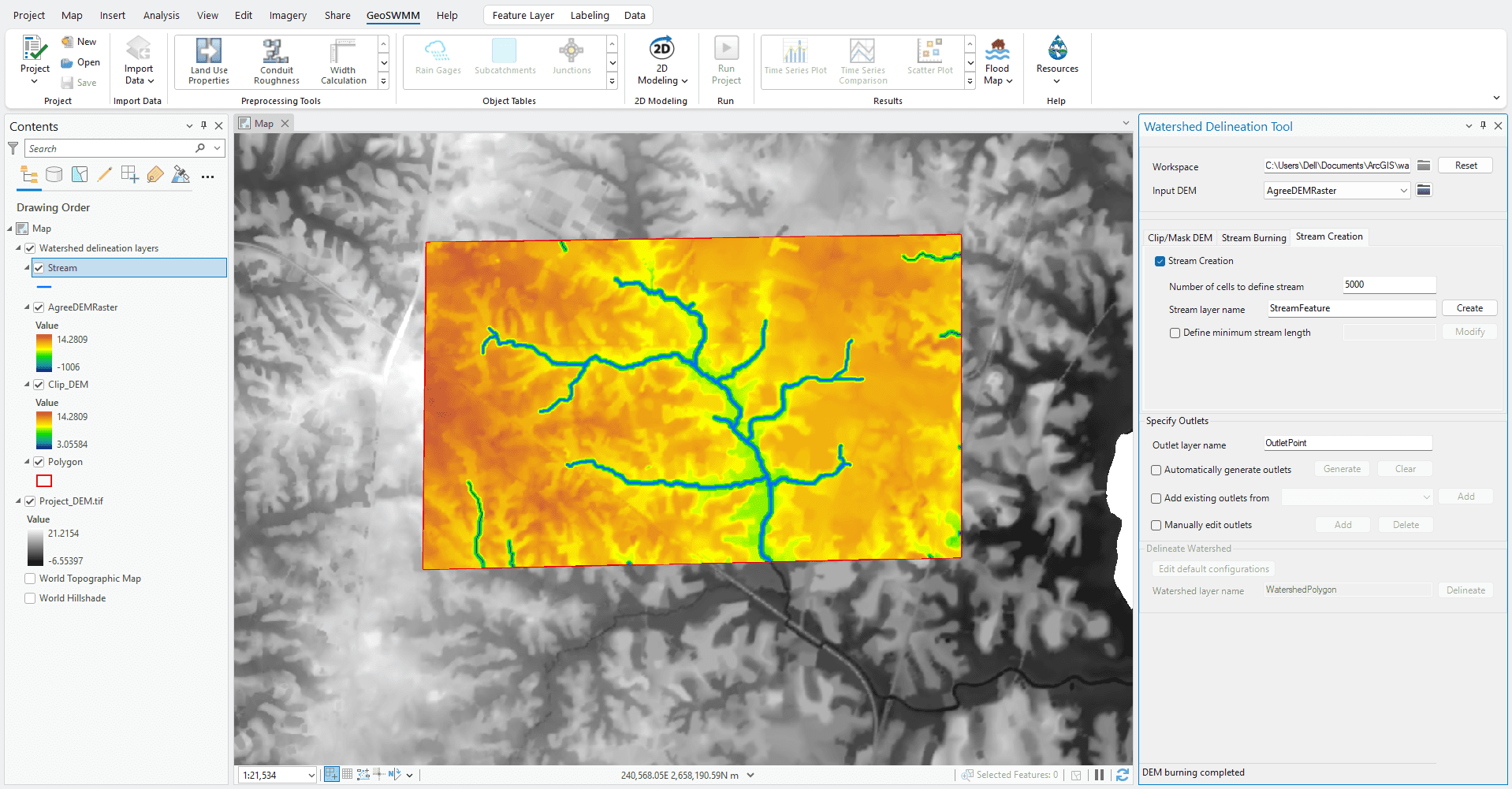
Fig.86: Modified Streamlines
- Specifying Outlets
Outlets are specified at the stream confluences in the following Fig. 87.
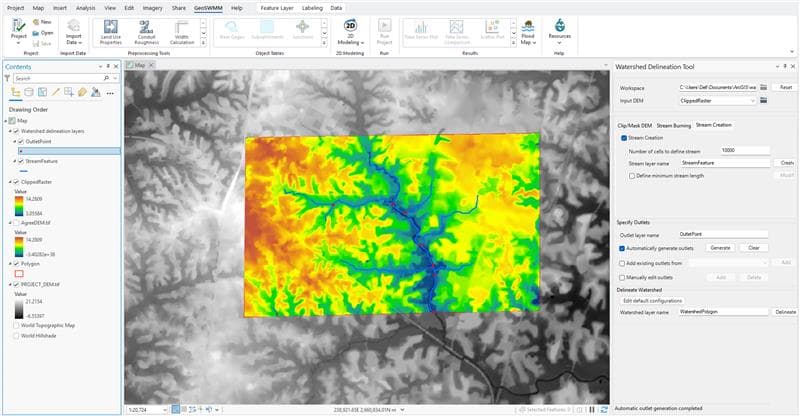
Fig.87: Specifying Outlet positions
- Catchment Delineation
After the outlets are specified, the delineation process can be initiated by clicking on the Delineate button. The resulting subcatchment layers (polygon and raster) are displayed on map like in the following Fig. 88.
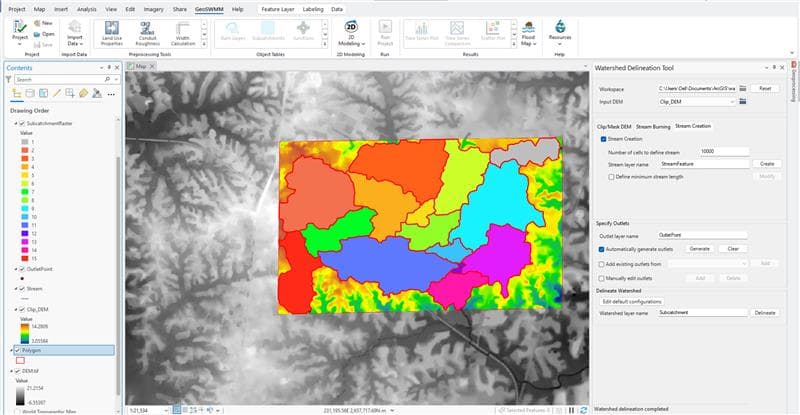
Fig.88: Result of catchment Delineation
- Viewing Subcatchments and Streams on Map
Finally, the subcatchment boundaries, stream layers and outlet points are generated which look like the following Fig. 89. These layers are then processed for the development of the SWMM model.
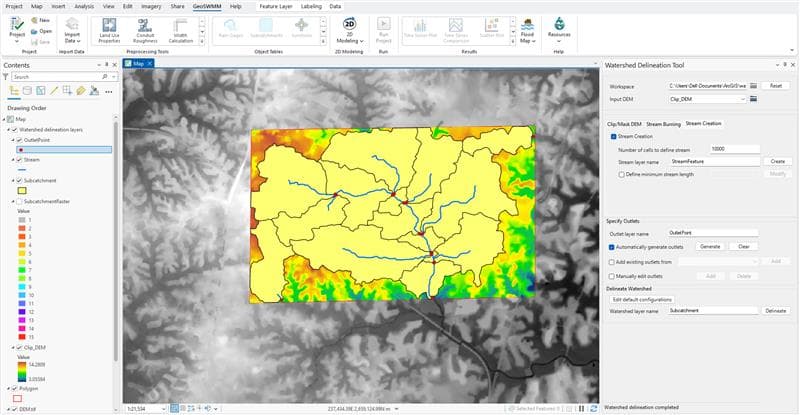
Fig.89: Delineated subcatchment boundaries with the Streams and Outlets
