Importing Existing Layer(s)
You can import an existing polygon layer and define it as the Boundary Layer using this tool. Note that the existing boundary should contain the following attributes:
Table 21: Required Attributes for Defining Boundary Layer
Layer | Attributes | Data Type |
|---|---|---|
Existing Boundary Layer | Cell Type | Text (i.e.,Hexagonal) |
Resolution | Positive real numbers, preferably positive integers (Double) | |
Roughness | Zero and Positive real numbers (Double) | |
Seepage | Zero and Positive real numbers (Double) |
For details about the Boundary Layer Properties, check Appendix B.3. You need to map these fields while importing. In case any field is missing or if you don’t have the required field(s), the tool will assign the required field(s) with the default values mentioned in Project Defaults for Boundary Layer.
The steps for importing an existing polygon layer as a boundary layer have been described below:

Fig.146: Define Boundary Layer Tool option
- In Define Boundary Layer Tool, click on Import to import an existing layer as the boundary layer. This action will open a new window.
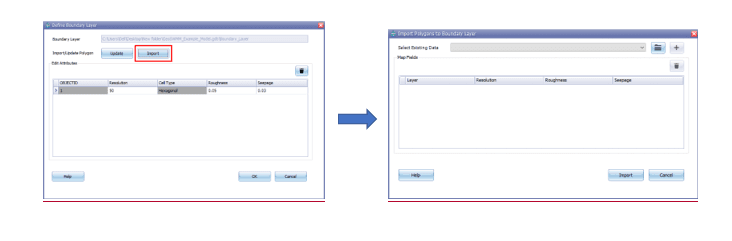
Fig.147: Import Polygon Layer as Boundary Layer
- In the Import Polygons to Boundary Layer window, select the polygon layer from the available layers in the drop-down option (if the layers are already in the ArcMap TOC). Alternatively, browse your computer to select the desired layer(s). Then Click add button to add the layer in the table.

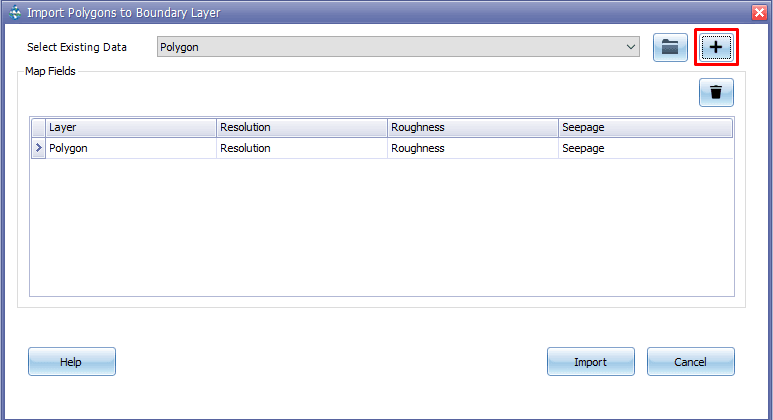
Fig.148: Mapping Fields of imported layer with Boundary Layer attributes
-
You have to map the existing attributes of the imported layer with the required fields for the Boundary Layer. In the Map Fields section, you will be able to specify the targeted fields from the drop-down at each cell.
-
After finalizing the mapping of fields, click on the Import button. An ‘Import’ confirmation message will appear, indicating the successful import of the layer into the Boundary Layer.
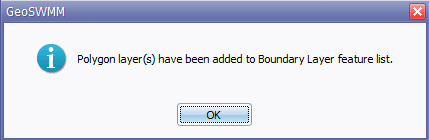
Fig.149: Confirmation of importing layer as Boundary Layer
- After the successful import of an existing layer into the Boundary Layer, all the available features of the layer will become available in a list of the Define Boundary Layer tool. You can edit and change the attributes or values of different field(s) from the “Edit Attributes” table. For further addition or geometric update to any feature, user can draw new feature or can edit existing features by starting Create/Edit Polygon option. A successful import of a layer will append into the table with the available features of the imported layer.
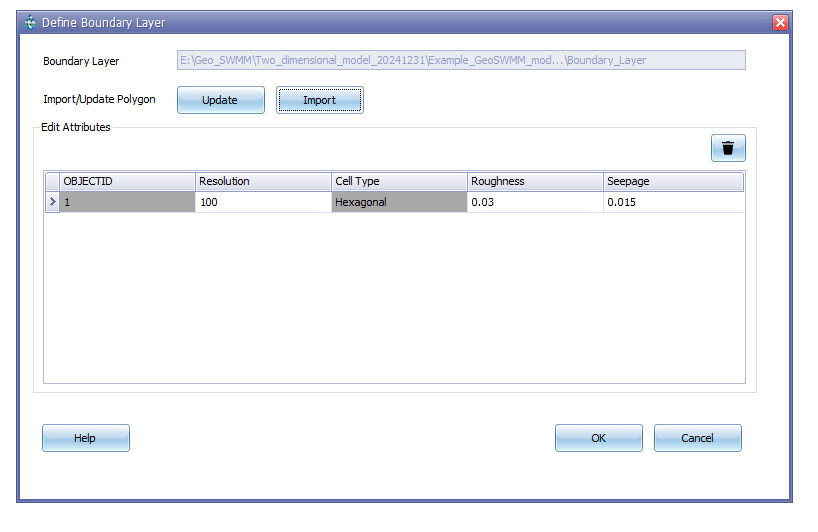
Fig.150: Imported Features in Boundary Layer feature list
