View Time Series Comparison
The Time Series Comparison wizard allows the comparison between two-time series outputs of the same or different variables between the same or different objects in GeoSWMM. For example, to compare time series outputs of flow and capacity of conduit C-1 with the pressure at the pump delivery node J-1 the following needs to be done:
-
Go to the GeoSWMM tab Results Section and expand the gallery view and from Plots section click on the Time Series Comparison (
) Button. It will display the time series comparison wizard. Notice that there are two input columns for analyzing two variables.
-
On the time series comparison manager, specify what time interval and what pair of objects and variables to plot. For example: specify Elapsed Time as Time Format, Links as Object Category, C-1 as Object in both series, and Flow and Capacity (for Series 1 and Series 2 respectively) as Variable in the wizard. Then click on the View button to generate the plot. It should look like the following figure. Notice that two vertical axes are provided for the two variables with respect to a same time axis.
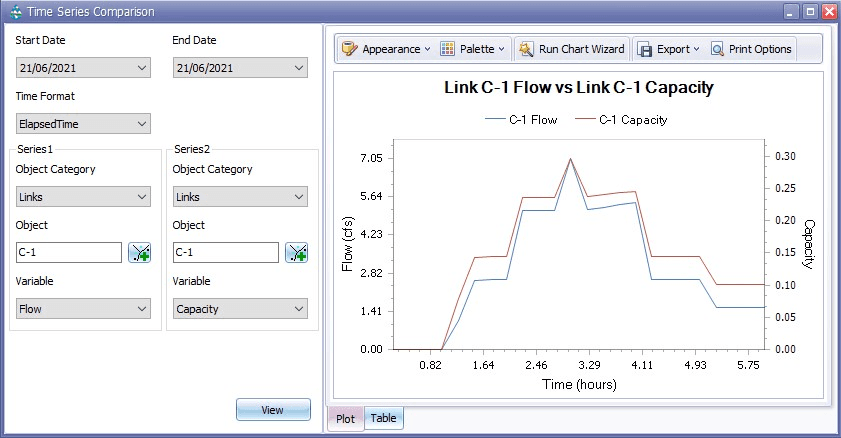
Fig 29: Time Series Comparison wizard
-
In the time series comparison window, there is a toolbar with *Chart Appearance *to edit the chart appearance and Palette, a *Run Chart Wizard *to customize the chart’s properties like diagram’s properties, panes, axes, point labels, chart titles, legends etc. with a real-time preview. See in detail how to work with Run Chart Wizard.
-
After finishing the customization or keeping the default, you can export the chart in Pdf, Html, Mht, Rtf or Different Image formats clicking Export on the tool bar of the Time Series Plot Window. Moreover, the *Printing Options *button in the tool bar will allow you to edit the customized chart and print it by opening a separate window.
-
You can also extract time-based values of the specified variable for those specific objects by clicking the bottom *Table *tab in the Scatter Plot window and export this table by clicking the Export button on the top-right side of the window. Then you will need to browse the targeted file location in your computer to complete the process. It will look like the following figure:
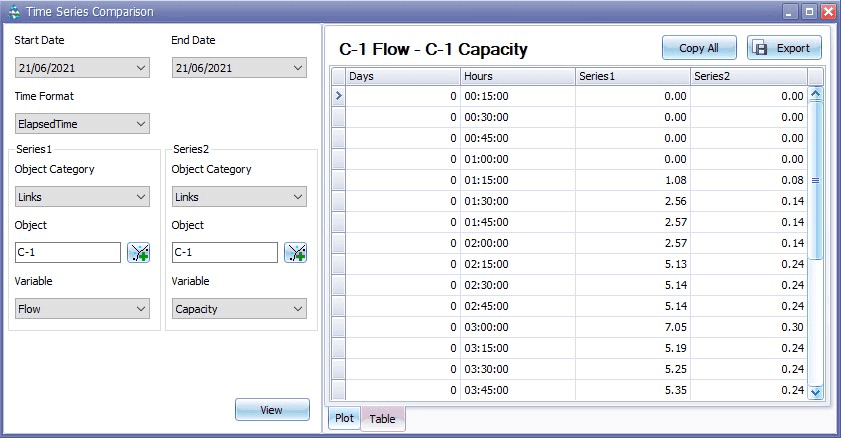
Fig 30: Table tab in Time Series Comparison window
